


The image processed in HDR Efex Pro 2 is displayed in Photoshop.Once you have finished processing, click OK.The images are merged, and the HDR image opens in HDR Efex Pro 2.After selecting the options you need, click Create HDR.The dialog box for creating HDR files** opens.If you wish to switch to a reversible workflow, check Create smart object* (a dynamic object).
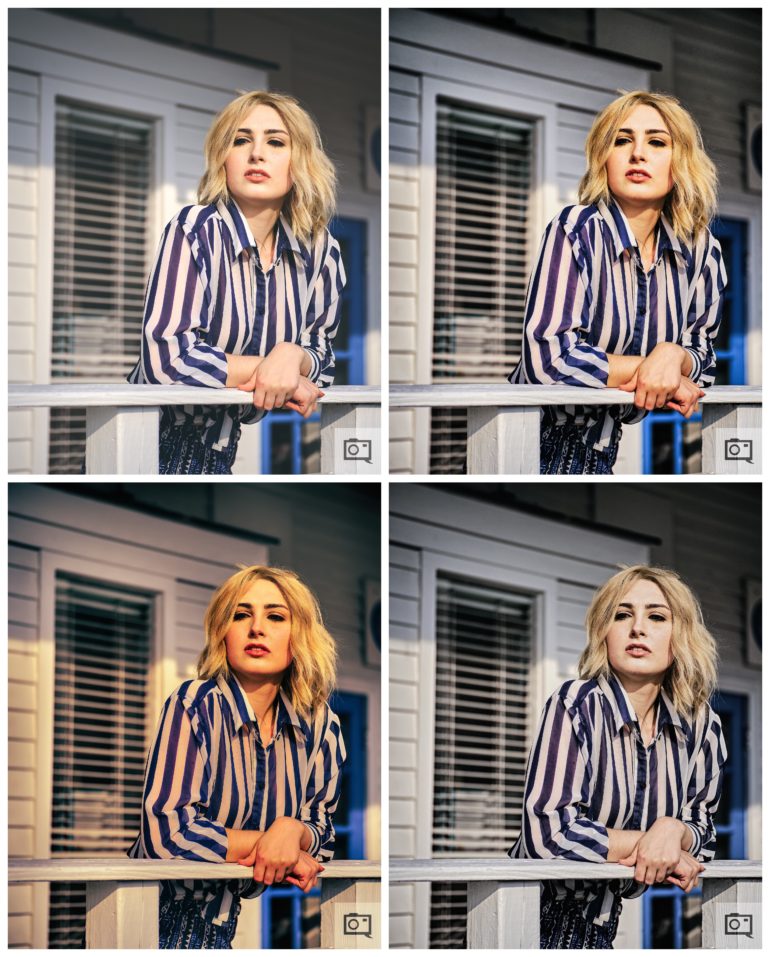
Save or Save As (to create another file), then exit Photoshop.Your processed image is displayed in Photoshop.The plugin applies processing and then closes.Click on OK (or Apply for Silver Efex Pro 3 and Viveza 3).Perform your processing and corrections.The image will open in the selected plugin.Select one of the Nik Collection plugins.Go to the Filter menu, then go to the Nik Collection sub-menu.Opening an image in the Nik Collection from the Filter menu In Photoshop, there are several ways to access the Nik Collection plugins, starting with the Filter menu, then the reversible workflow with smart objects and filters, and finally the special case of HDR Efex Pro 2.


 0 kommentar(er)
0 kommentar(er)
